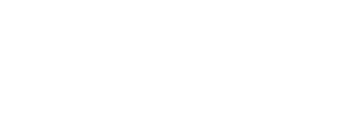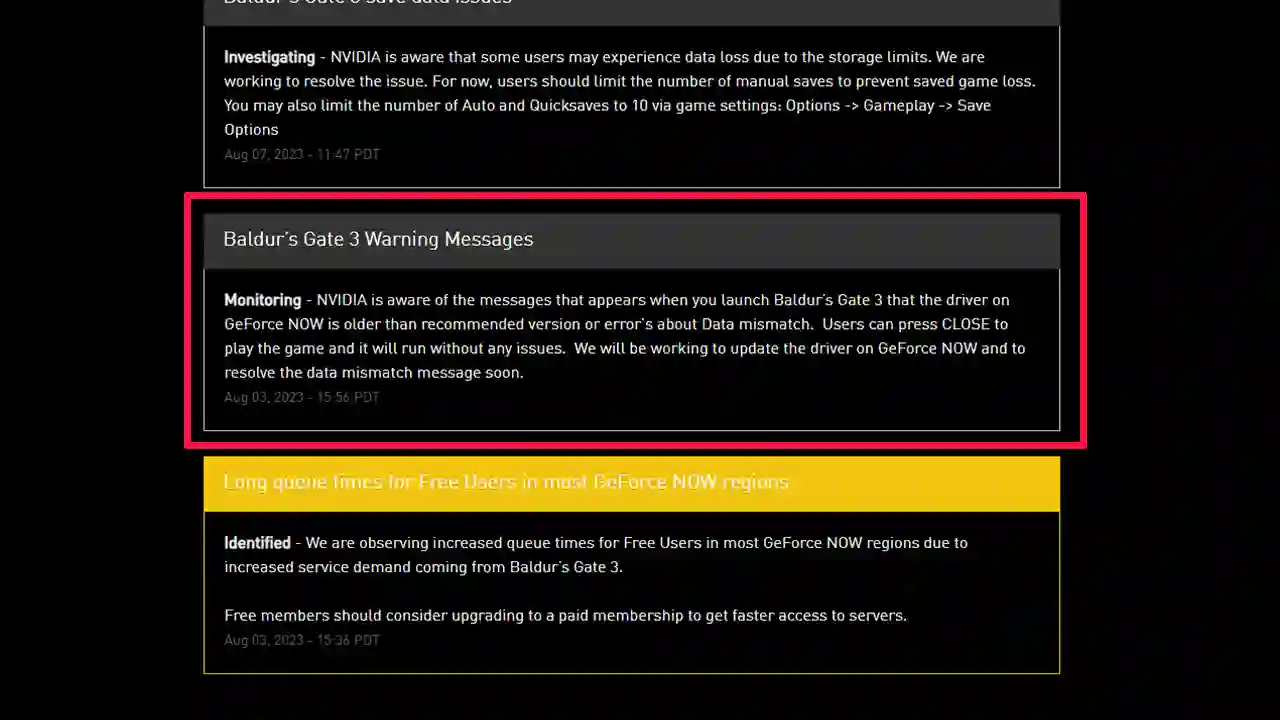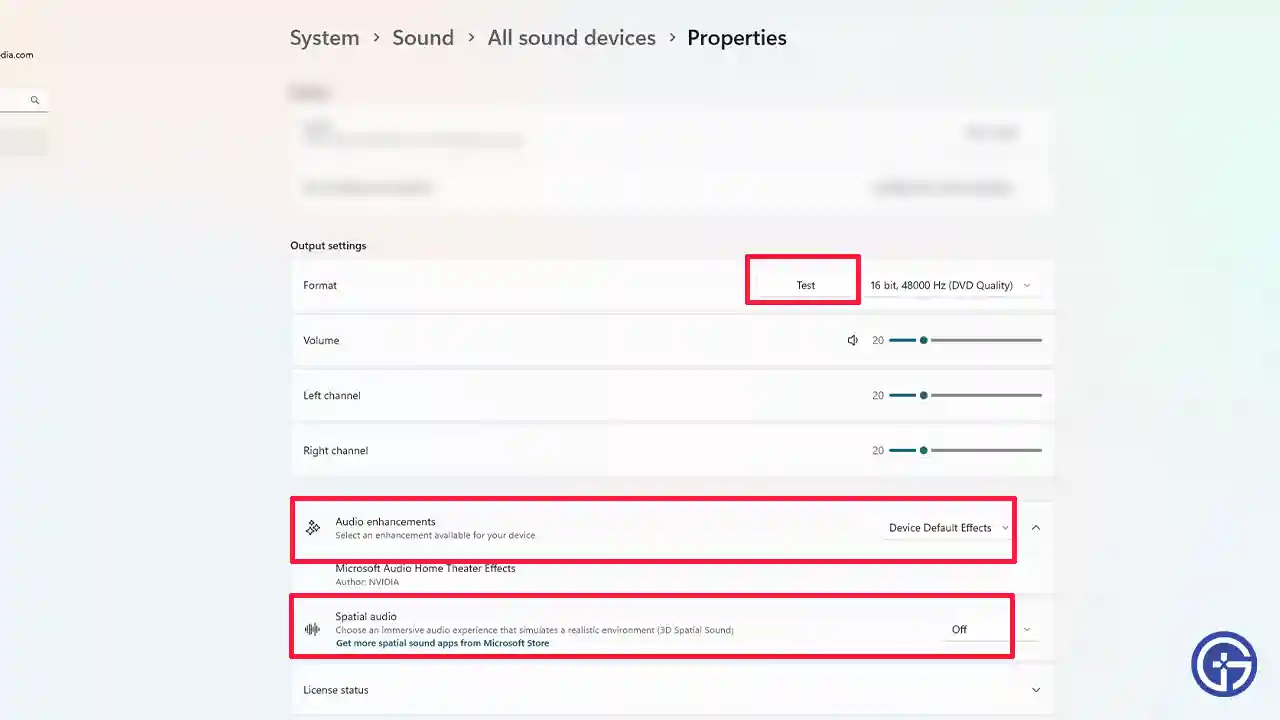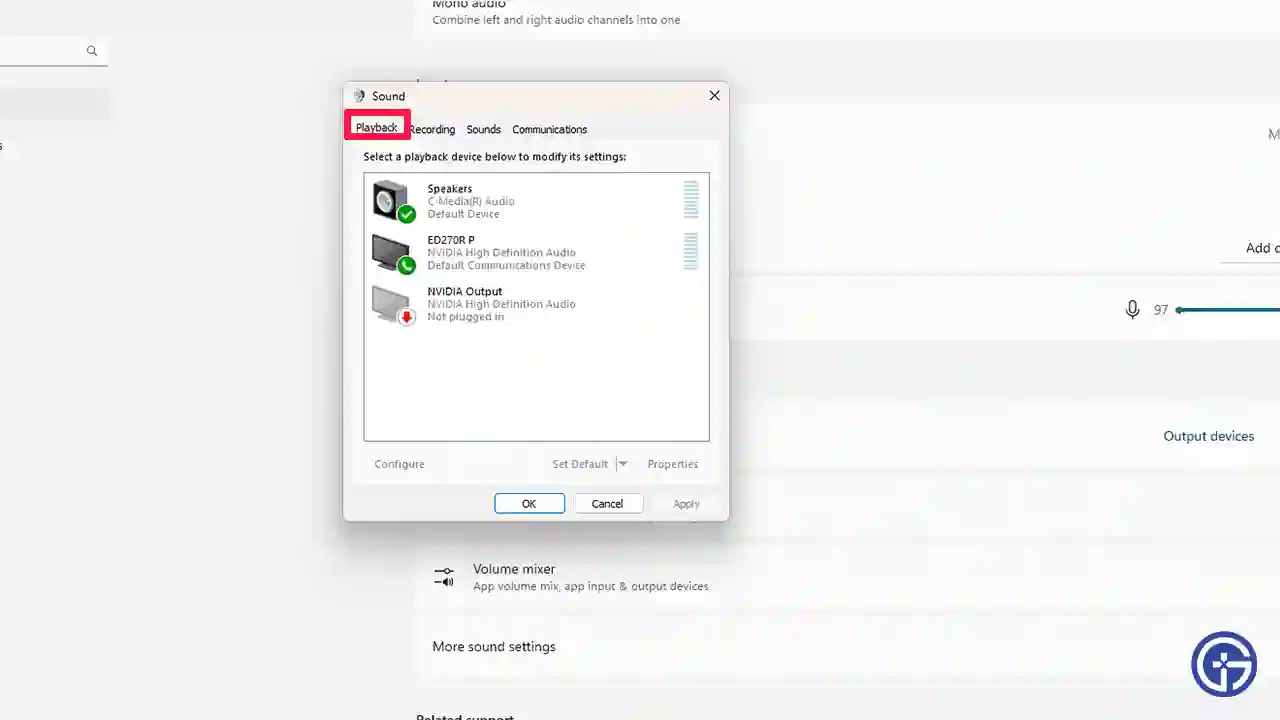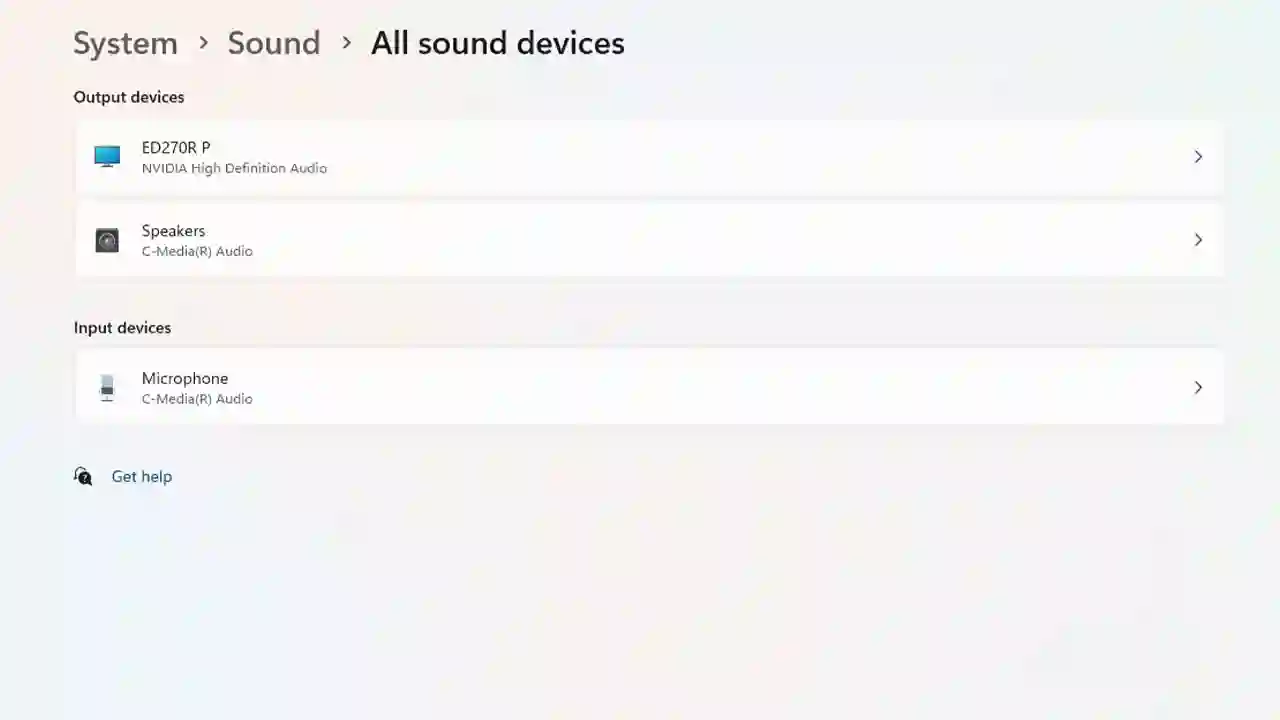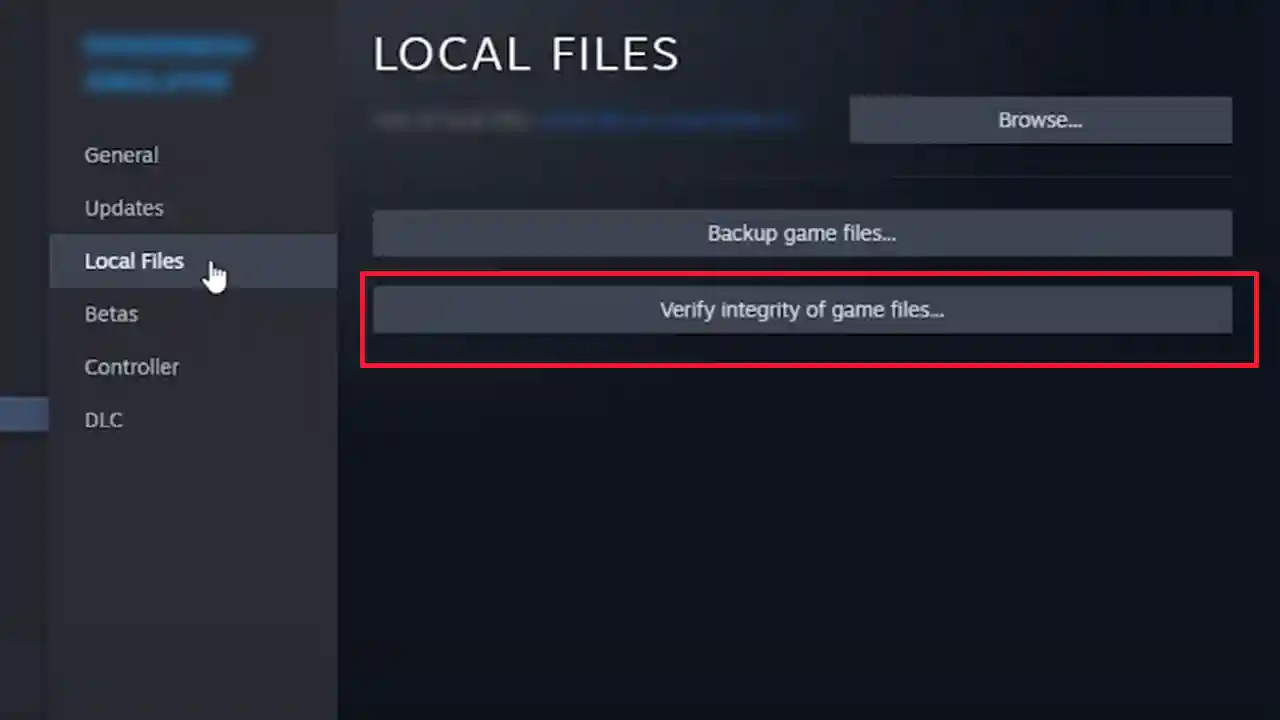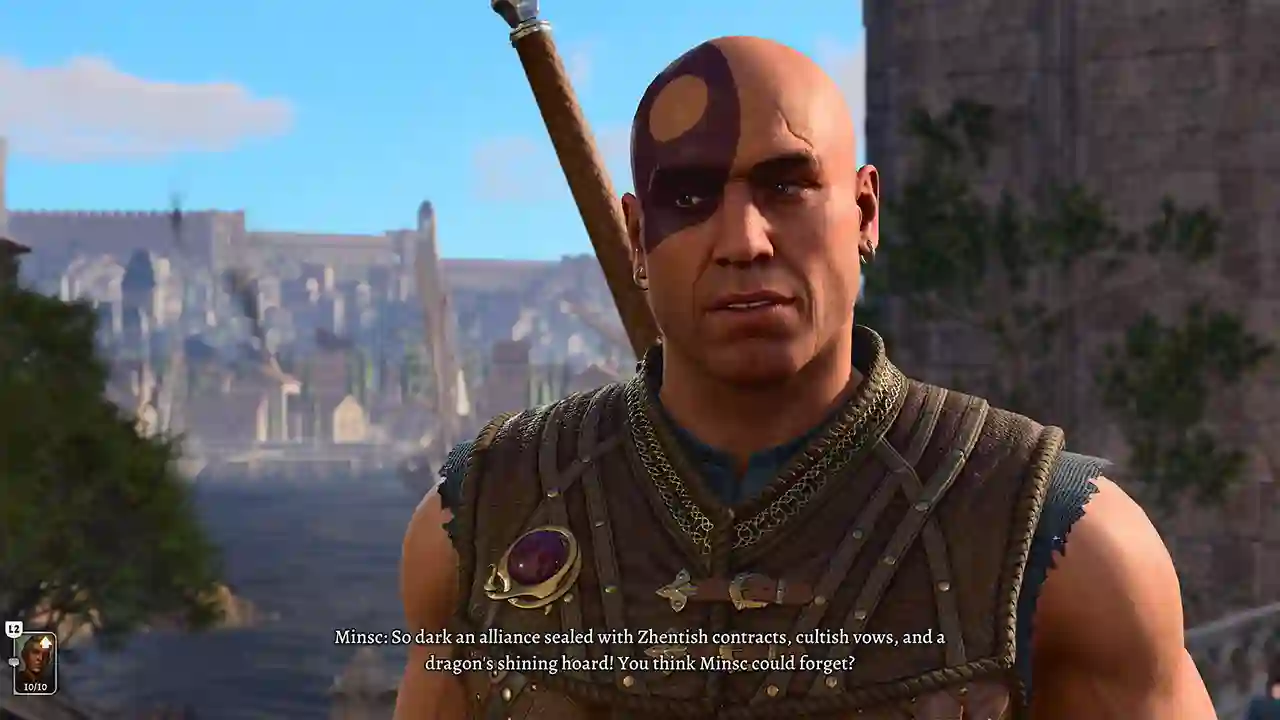In a game as massive as BG3, audio quality and sound issues/bugs are bound to crop up now and then. In case you are facing problems like sound not working, no audio, and crackling audio during dialogues or gameplay in Baldur’s Gate 3, there are a few troubleshooting tips that Larian Studios has recommended players should follow.
In case you face more errors like the Main menu fails to load, can’t save game (currently syncing error), companion is stuck in a dialogue cutscene or the camera is stuck in top-down view, we’ve got the fixes for all of these issues here on Gamer Tweak.
How to Fix BG3 Audio Issues
If you are an NVIDIA user and are getting the pop-up warning that says “The installed Nvidia graphics drivers (531.79) is older than our recommended version (536.67). Please update your drivers so you’ll have the best experience.” Note that Nvidia is aware of the issue. They recommend that players press CLOSE to play the game and it will run without any hiccups. Meanwhile, they are working on updating the driver on GeForce NOW to resolve the error.
Apart from this, there are multiple audio issues that Baldur’s Gate 3 players may face and we will tackle the specific solutions one by one, below.
Baldur’s Gate 3 No Sound Fix
Players who can’t hear sound after seeing the logo appear on the screen need to follow these steps:
- Right-click on your Taskbar (any area where there are no icons).
- Click on Task Manager.
- Click on the Details tab indicated by the ‘list’ icon.
- Right-click on the game’s .exe file.
- Next, go to the Set Affinity option and enable all cores. Click OK to confirm your action.
Apart from this, you can also disable Process Lasso in case you are using it to adjust the core affinity as it has been reported to be the cause of conflict.
Baldur’s Gate 3 Sounds and Dialogues Sound Too Quiet (Distant) & Have an Echo
- If you are encountering low sounds and dialogue audio in BG3, check if your sound setup is done correctly.
- Turn off Spatial Audio if you are not using headphones/earphones via your PC’s Sound Settings.
- Go to your Sound control panel settings and find the Playback Device properties. Check if audio enhancements are on and if yes, turn them off.
- Go to System > Sound and click on More Sound Settings. A window will appear with the Playback tab selected by default. Configure the settings from here.
- Check if your Volume needs to be adjusted for better output.
- Make sure your audio drivers are updated. Find out if any Windows-related drivers need to be updated as well.
- Toggle between different sound output options to figure out where the actual problem is.
- Check if you have 2.1 devices configured as 5.1 which can cause distant audio and echo-related issues.
- Go to your System > Sound > All Sound devices and check if the output devices are as you want them to be. Use the Test button to confirm.
Verify Steam Game Files
- Start Steam.
- Find the game in your library.
- Right-click on the game and click on Properties.
- Find the Local Files tab.
- Click on Verify Integrity of Game Files.
- Wait for it to be done and then reload the game.
Close Unnecessary Background Programs
Make sure to close other programs before starting BG3 because it may cause crashes, sound issues and cause the game to not launch as well. Your antivirus, firewall, Discord overlays, or other programs need to be temporarily disabled for this purpose.
Run the Game as an Administrator
Try running the game as Admin to see if audio quality issues are resolved. Right-click on the BG3 icon on your Desktop and hit the Run as Administrator.
Apart from this, close the Steam or Galaxy client and start the game from the \SteamApps\common\Baldurs Gate 3\bin folder and by right-clicking the executable (bg3.exe for Vulkan, or bg3_dx11.exe) and running that as Admin.
Here’s what Larian Studios has also recommended:
Try right-clicking the executable > select Properties > switch to the Compatibility tab > check off the ‘Override high DPI scaling behavior’ option (set it to Application), run as administrator and disable fullscreen optimization, and maybe set a Win 7 or 8 compatibility mode. In Windows 7, check off the option to ‘Disable display scaling on high DPI settings’, disable desktop composition and run as administrator.
Do a Fresh Restart
Restart your PC, launch the game, and see if the BG3 audio issues are fixed themselves. You can also try turning off other programs that may auto-launch when you start your PC to see if Baldur’s Gate 3 is able to start without any errors.
BG3 Audio Issues on Steam Deck
It appears that PowerTools, a program that can be downloaded via Decky Loader may be the source of audio problems on Baldur’s Gate on Steam Deck. Since it’s a plugin launcher that can change system sounds among other things, the best solution right now is to uninstall PowerTools and restart Steam Deck and load up the game. If the sound doesn’t get better then uninstall Decky Loader and restart your Steam Deck.
How to Uninstall Decky Loader
- To uninstall Decky Loader, press the Steam button and open up the Power Menu.
- Choose Switch to Desktop.
- Run the installer file and this time, choose Uninstall Decky Loader.
- This will remove the program from your device.
These were the recommendations from Larian Studios as well as other troubleshooting tips to fix BG3 audio quality issues, sound not working errors, and problems related to dialogues being too quiet and low in Baldur’s Gate 3. For more tips, tricks, and the best choices to make in the game, explore our BG3 Guides category.